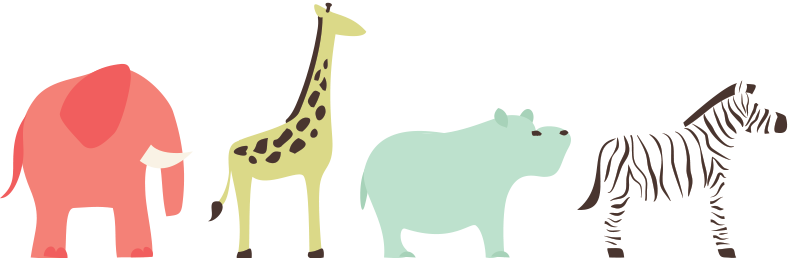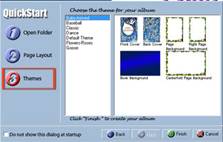โครงสร้างหนังสืออิเล็กทรอนิกส์ (e-Book Construction)
ลักษณะโครงสร้างของหนังสืออิเล็กทรอนิกส์จะมีความคล้ายคลึงกับหนังสือทั่วไปที่พิมพ์ด้วยกระดาษ หากจะมีความแตกต่างที่เห็นได้ชัดเจนก็ คือ กระบวนการผลิต รูปแบบ และวิธีการอ่านหนังสือ
สรุปโครงสร้างทั่วไปของหนังสืออิเล็กทรอนิกส์ ประกอบด้วย
1. หน้าปก (Front Cover)
หมายถึง ปกด้านหน้าของหนังสือซึ่งจะอยู่ส่วนแรก เป็นตัวบ่งบอกว่า หนังสือ
เล่มนี้ชื่ออะไร ใครเป็นผู้แต่ง
2. คำนำ (Introduction)
หมายถึง คำบอกกล่าวของผู้เขียนเพื่อสร้างความรู้ ความเข้าใจเกี่ยวกับข้อมูล และเรื่องราวต่างๆ ของหนังสือเล่มนั้น
3. สารบัญ (Contents)
หมายถึง ตัวบ่งบอกหัวเรื่องสำคัญที่อยู่ภายในเล่มว่าประกอบด้วยอะไรบ้างอยู่ที่หน้าใดของหนังสือ สามารถเชื่อมโยงไปสู่หน้าต่างๆ ภายในเล่มได้
4. สาระของหนังสือแต่ละหน้า หมายถึง ส่วนประกอบสำคัญในแต่ละหน้า ที่ปรากฏภายในเล่มประกอบด้วย
• หน้าหนังสือ (Page Number)
• ข้อความ (Texts)
• ภาพประกอบ (Graphics) .jpg, .gif, .bmp, .png, .tiff
• เสียง (Sounds) .mp3, .wav, .midi
• ภาพเคลื่อนไหว (Video Clips, flash) .mpeg, .wav, .avi
• จุดเชื่อมโยง (Links)
5. อ้างอิง หมายถึง แหล่งข้อมูลที่ใช้นำมาอ้างอิง อาจเป็นเอกสาร ตำรา หรือ เว็บไซต์ก็ได้
6. ดัชนี หมายถึง การระบุคำสำคัญหรือคำหลักต่างๆ ที่อยู่ภายในเล่ม โดยเรียงลำดับตัวอักษร
ให้สะดวกต่อการค้นหา พร้อมระบุเลขหน้าและจุดเชื่อมโยง
7. ปกหลัง หมายถึง ปกด้านหลังของหนังสือซึ่งจะอยู่ส่วนท้ายเล่ม
เตรียมความพร้อมก่อนสร้าง e-Book
ข้อมูลที่สามารถใส่ลงในโปรเเกรม Flip album ได้นั้นมีรูปเเบบที่หลากหลายทั้งข้อความ, ภาพนิ่ง, ภาพเคลื่อนไหว, ไฟล์วิดิโอเเละไฟล์เสียง ดังนั้นควรจัดเตรียมข้อมูล ตกเเต่งรูปภาพเเละอื่นๆ ให้เสร็จเรียบร้อยก่อนเเละจัดเก็บรวมกันไว้ใน Folder ที่กำหนดขึ้นเช่น C:\my pic เป็นต้น ทั้งนี้ไฟล์ที่สามารถใช้ได้ ได้เเก่ (GIF, JPG, PNG, BMP, WMF, ICO, PCX, TIF, PCD, PSD); OEB Package Format (OPF); Sound Files (MID, WAV, MP3); Video Files (AVI, MPG)
การสร้างเอกสาร E – Book
เปิดโปรแกรม FlipAlbum จากเมนูคำสั่ง Start, Program, E-Book Systems, flipAlbum 6 Pro, FlipAlbum Pro จะปรากฏจอภาพทำงาน โดยส่วนสำคัญของการสร้าง e-Book อย่างง่ายและเร็วนี้คือจอภาพ QuickStart
(ถ้าไม่ปรากฏให้เลือกคำสั่ง File, Start Wizard)
คลิกเมนู File และเลือก Start Wizard
จะปรากฎดังนี้
จากภาพดังกล่าวมี ขั้นตอนการทำงาน 3 ขั้นตอนดังนี้
1. คลิกรายการ Open Folder แล้วเลือกโฟลเดอรที่เตรียมภาพไว้ก่อนหน้านี้
(ตัวอย่างคือโฟลเดอร์ Graffiti)
2. จากนั้นคลิกรายการ Page Layout เพื่อเลือกรูปแบบของสื่อ ทั้งนี้รูปแบบ Single image per page เป็นลักษณะการนำเสนอภาพแยกเป็น 2 หน้ากระดาษ และรูปแบบ Centerfold page เป็นลักษณะการนำเสนอภาพบนกระดาษแผ่นใหญ่แผ่นเดียว ทั้งนี้เมื่อคลิกเลือกจะปรากฏ Effect สีขาวฟุ้งๆ รอบรูปแบบที่เลือก
3.จากนั้นคลิกเลือก Themes เพื่อเลือกลักษณะปก และพื้นหนังสือ
4. เมื่อครบทั้ง 3 ขั้นตอนก็คลิกปุ่ม Finish โปรแกรมจะนำภาพทุกภาพในโฟลเดอร์ที่ระบุมาสร้างเป็น e-Book ให้อัตโนมัติ
การสร้างหน้ากระดาษ
การสร้างหน้ากระดาษ e-Book
คลิกที่ Edit ที่แถบ Menu Bar
คลิกที่คำว่า Insert Page
เราสามารถเพิ่มหน้าหนังสือ ครั้งละ 1 หน้า หรือหลายสิบหน้าก็ได้ เช่น
เพิ่มหน้าด้านซ้ายให้คลิกเมาส์ที่คำว่า Left Page
เพิ่มหน้าด้านขวาให้คลิกเมาส์ที่คำว่า Right Page
เพิ่มหน้าครั้งละหลายหน้าหรือหลายสิบหน้าให้คลิกที่คำว่า Multiple Pages
เพิ่มหน้า Overview pages ให้คลิกเมาส์ที่คำว่า Overview pages
เพิ่มหน้าสารบัญให้คลิกเมาส์ที่คำว่า Contents pages
เพิ่มหน้าดัชนีให้คลิกเมาส์ที่คำว่า Index pages
การเพิ่มหน้าหนังสือแบบหลาย ๆ หน้า
คลิกที่ Edit ที่แถบ Menu Bar
คลิกที่คำว่า Insert Page
เลือก Multiple Pages ซึ่งจะปรากฏ Dialog box ดังนี้
เพิ่มจำนวนหน้าหนังสือที่เราต้องการลงในช่อง Number of pages ยกตัวอย่างเช่น เราจะเพิ่มหน้าหนังสือจำนวน 5 หน้า ทำได้โดยใส่หมายเลข 5 ลงในช่อง Number of pages จากนั้นคลิกที่ OK จะได้หน้าต่างดังนี้
การเลื่อนหน้ากระดาษ
- คลิกบนหน้ากระดาษด้านขวา เพื่อดูหน้าถัดไป
- คลิกบนหน้ากระดาษด้านซ้าย เพื่อย้อนกลับ
- เลื่อนเมาส์ไปชี้ที่ขอบหนังสือด้านซ้ายหรือขวามือเพื่อเลือกหน้าที่จะเปิด
- คลิกปุ่มขวาของเมาส์บนหน้ากระดาษ เเล้วคลิกคำสั่ง Flip To
Front Cover คือปกหน้า
Back Cover คือปกหลัง
Overview คือหน้าสรุปรวมเนื้อหา
ซึ่งมีลักษณะเป็นภาพขนาดเล็ก (Thumbnails)
การทำงานของหน้านี้ แบ่งเป็น
– การคลิกที่รูปภาพเล็ก เพื่อแสดงภาพแบบเต็มจอ กดปุ่ม Esc เพื่อกลับสู่สภาวะปกติ
– การคลิกที่ชื่อภาพ เพื่อเปิดไปยังหน้านั้นๆ
– ใช้เทคนค Drag & Drop ชื่อไฟล์ภาพ เพื่อสลับตำแหน่ง
– คลิกปุ่มขวาของเมาส์ที่รูปเพื่อเปิดเมนูลัดในการทำงาน
Contents คือหน้าสารบัญ โปรแกรมจะนำชื่อไฟล์ภาพหรือสื่อมาเป็นรายการสารบัญ ซึ่งสามารถปรับเปลี่ยนแก้ไขได้ตามต้องการ แต่ห้ามใช้สัญลักษณ์พิเศษ
การปรับเปลี่ยนอัลบั้มอิสระ
FlipAlbum จะกำหนดลักษณะของหน้าปก, หน้าเอกสารด้วยภาพที่มีสีสันตาม Themes ที่เลือกเเต่ก็สามารถปรับเเต่งได้เอง โดย
1. เลือกหน้าเอกสารที่ต้องการปรับเเก้ไข
2. คลิกขวาพื้นที่หน้านั้น เเล้วเลือกคำสั่ง Page Properties
3. เลือกลักษณะของพื้นเอกสาร
• Default ตามค่าเริ่มต้นของระบบ
• Color ระบุสีเพื่อเเสดงผลเป็นสีของพื้นเอกสาร
• Texture ระบุไฟล์กราฟิกอื่นๆ ที่จะนำมาใช้เป็นพื้นเอกสาร
4. คลิกปุ่ม OK เพื่อยืนยันการปรับเเต่งหน้าเอกสาร
ตัวอย่างการปรับเปลี่ยนหน้าเอกสาร E-book : Graffiti
การเลือกสันปกเเบบต่างๆ
เป็นการเลือกรูปเเบบของสันปกอัลบั้มว่าจะใส่ห่วงสันปกหรือไม่ ซึ่งมีหลายเเบบให้เลือก ทำได้โดยคลิกที่คำสั่ง Options >> Book Binder เเละเลือกรูปเเบบที่ต้องการดังรูป
การปรับแต่ง / เพิ่มเติมข้อความ
- การปรับแต่งแก้ไขข้อความใน e-Book ทำได้โดยการดับเบิ้ลคลืกที่ข้อความเดิม ซึ่งจะปรากฏเป็นกรอบข้อความ และแถบเครื่องมือการปรับแต่งข้อความ
- การเพิ่มข้อความ
การเพิ่มข้อความ จะต้องตรวจสอบก่อนว่าข้อความนั้นจะเพิ่มในหน้าซ้าย หรือหน้าขวาได้หรือไม่ โดยสังเกตจากปุ่มเครื่องมือ Insert Annotation ซึ่งจะถูกแบ่งครึ่ง ครึ่งซ้ายคือการเพิ่มข้อความในกระดาษหน้าซ้าย และคึ่รงขวาคือการเพิ่มข้อความในกระดาษหน้าขวา หากปุ่มเครื่องมือ Insert Annotation ไม่สามารถคลิกได้ แสดงว่าหน้ากระดาษที่ปรากฏไม่สามารถป้อนข้อความได้ จะต้องเพิ่มหน้ากระดาษที่สามารถป้อนข้อความได้ด้วยคำสั่ง Edit, Insert Page, Left Page หรอ Right Page ก่อน
การปรับแต่งรูปภาพ
- การย่อ/ขยายรูปภาพ สามารถทำได้หลากหลายวิธี ได้แก่
- – การย่อ/ขยายด้วย Handle
– การย่อ/ขยายด้วยเมนูคำสั่งทีละภาพ
– การย่อ/ขยายแบบ Batch ซึ่งให้ผลพร้อมกันหลายๆ ภาพ
- การหมุนภาพ
ภาพที่นำเข้ามาบางภาพอาจจะมีแนวการแสดงผลไม่เหมาะสม ซึ่ง
สามารถหมุนภาพให้เหมาะสมได้โดยคลิกขวาที่ภาพ แล้วเลือกคำสั่ง
Rotate จะปรากฏคำสั่งย่อย ดังนี้
– Left by 90 หมุนไปทางซ้าย 90 องศา
– Right by 90 หมุนไปทางขวา 90 องศา
– By 180 หมุน 180 องศา
– By Other Angles หมุนโดยกำหนดมุมอิสระ
- การแสดงภาพด้วย Effect พิเศษ
ทำได้โดยการคลิกขวาที่ภาพ แล้วเลือกคำสั่ง Effects จะปรากฏ
คำสั่งย่อย ดังนี้
– Transparent ทำให้พื้นของภาพมีลักษณะโปร่งใส โดยโปรแกรมจะ
แสดงหลอดดูดสี (Eye Dropper) ให้คลิก ในตำแหน่งสีที่ต้องการทำให้
เป็นสีโปร่งใส
– 3D ทำให้ภาพมีลักษณะนูนแบบ 3 มิติ
– Shadow ทำให้ภาพมีเงา
– Select Crop Shape เลือกรุปทรงพิเศษ ซึ่งมีตัวเลือก ดังนี้
เมื่อคลิกรูปแบบที่ต้องการแล้วคลิก OK ภาพดังกล่าวจะแสดงผลด้วยรูปแบบที่เลือก เช่น

– Add/Edit Frame ใส่กรอบให้กับรูปภาพ โดยมีลักษณะ
กรอบภาพ ดังนี้
การใส่ไฟล์ภาพ ไฟล์วีดิโอ และไฟล์เสียงลงในอัลบั้ม
นอกจากข้อความและภาพนิ่ง โปรแกรมยังสนับสนุนการนำเสนอสื่อมัลติมีเดียรูปแบบต่างๆ เช่น เสียง วีดิทัศน์ และภาพเคลื่อนไหว เช่น Gif Animation โดยใช้เทคนิคการนำเข้า เช่นเดียวกับรูปภาพ คือใช้ปุ่มเครื่องมือ Insert Multi-media Objects แล้วลากไฟล์สื่อที่ต้องการมาวางบนหน้ากระดาษ
การทำจุดเชื่อมโยง (Link)
การทำจุดเชื่อมหรือลิงก์ (Link) ด้วยข้อความหรือวัตถุต่างๆ ไปยังตำแหน่งต่างๆ หรือเรียกว่าเว็บไซต์ ก็เป็นฟังก์ชั่นหนึ่งที่ขาดไม่ได้ของ e-Book ดังนั้น FlipAlbum จงเตรียมคำสั่งเพื่อให้สามารถทำงานได้สะดวก โดยเลือกกรอบข้อความ รูปภาพแล้วคลิกขวา จากนั้นเลือกคำสั่ง Set Link
จะปรากฎดังรูปนี้ให้ใส่ Uที่ต้องการ Link ตามต้องการ